iPad File Explorer is created to be as easy as possible to tranfer files between iOS device (including iPod Touch, iPhone, and iPad) and mac computer. To manage files on iOS like iPhone, what you need to do is just following these simple steps:
- First, you need to download the installer of iPad FIle Explorer.
- After downloading the installer, open Finder and find the .dmg installer file
- Double click to mount the installer (iPadFileExplorer.dmg)
- Drag the icon 'iPad File Explorer' on the left side over the right icon 'Applications', and drop to finish installation.
- Go to 'Applications' and launch the app, you will be asked to activate the app with a legal registration code which you received after purchase.
- Once you have your iPhone connected to mac computer, the left side panel will show the iOS devices have been detected.
- Select different item in left side panel to display certain contents.
- To copy files between iOS device and mac computer, you have three choices as you like:
Right click on a selected folder or file icon to display the context menu.
Select any folder or file and click the action button on the top bar
Drag selected folders and files, and drop in FInder to finish transferring
Action menu
New Folder - create a new folder on iPhone
Delete - Delete selected folders and files (This operation can not be recovered)
Paste - Copy folders and files from system paste board to iOS device
Copy to Folder... - Transfer selected folders and files to mac computer
Add Files... - Copy files from mac computer to iOS device
Refresh - Force to refresh file system if it is necessary
First, you need to download the installer of iPad FIle Explorer. After downloading the installer, open Finder and find the.dmg installer file Double click to mount the installer (iPadFileExplorer.dmg) Drag the icon 'iPad File Explorer' on the left side over the right icon 'Applications', and drop to finish installation.
Back to Support- I have a jailbroken iPad mini. I want to download and run a.dmg file on my iPad. What I'm trying to do is hook up pool automation with a program called iAqualink. It allows homeowner to use iphone or iPad or computer to control their pool equipment. First thing I have to.
- Open the Files app. The first time you launch Files, you'll need to enable and connect to services. Files serves up access to several online file storage services, including iCloud Drive, OneDrive.
You probably collect hundreds of files on your iPhone, and over time, it can get quite tricky to manage. But several apps can come to the rescue and keep things organized. They boast varied features, such as handling multiple formats, creating dedicated folders, and copying and moving items from one location to another. This really makes life easier and allows you to quickly find something whenever you need it. Keep up with your file with the best file managers for the iPhone and iPad.
1. Documents by Readdle
Documents by Readdle is a complete multitasking app suited for both individuals and enterprises. You can edit your text files, read as well as annotate PDF files, and, more importantly, search inside documents quickly.
Further, it lets you import files from nearby devices, zip and unzip files, save your favorite web pages to read later, add passwords to documents, and more. There’s also a variety of options to sync your data with cloud storage apps like Dropbox and iCloud. All in all, this app makes it easy to stay organized and find the files you need whenever you need them.
Price: Free (Professional PDF Editor – $49.99)
2. Microsoft OneDrive
Microsoft OneDrive is a one-stop solution to keep your files and photos backed up, synced across devices, and accessible anywhere. This app helps you view and share anything with your friends and family.
You can also set up automated backups for your iPhone or iPad. It initially provides 5 GB of free cloud storage, which you can upgrade to 1TB by opting for a Microsoft 365 subscription. The Personal Vault feature lets you protect your sensitive files with identity verification.
Price: Free (In-app Purchases start from $5.99)
3. Browser and Documents Manager
This iPhone and iPad file manager app also doubles up as a browser. You can edit and organize files, extract zip archives, and seamlessly work with over 100 formats. At the same time, it allows private browsing, and you can save favorites just like you do on Safari.
/cdn.vox-cdn.com/uploads/chorus_image/image/58876129/jbareham_171212_2144_0001.0.jpg)
Further, it’s a fully-featured download manager with the option of a background mode too. However, you cannot download any audio or video files. The best part is that there are no limits on free storage or the number of downloads.
Price: Free
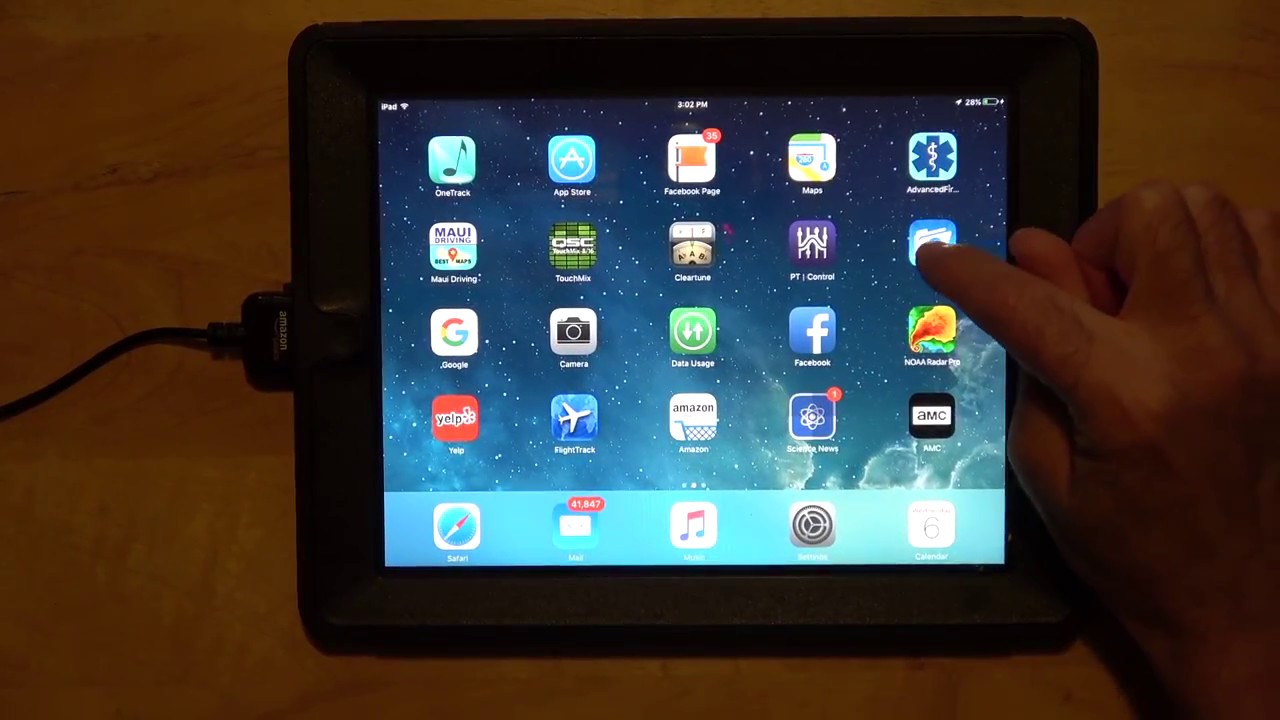
4. Total Files
Total Files is notable because of how it supports many popular cloud services, including Google Drive, Dropbox, OneDrive, iCloud, and more. It also features several file management tools like the native compression/ decompression and bookmarks management features.
Further, thanks to the Spotlight indexing, you can quickly access a specific file without having to open the app. It also includes a PDF editor for added convenience. And just in case you want to add a layer of security, you can use a PIN to shield your private files from prying eyes.
Price: Free (Full version upgrade – $4.99)
5. MyMedia
When it comes to offering a more simplified data management experience, MyMedia is one of the best iOS file managers that is packed with a range of user-friendly tools. The app comes with a highly competent document viewer that has the support of many file formats, including Microsoft Word, PowerPoint, Excel, HTML, and more.
Additionally, it lets you extract ZIP and RAR files, which can play a vital role in not only managing data but also sharing with others. One of my favorite features of this app is the handy video player that has the support for many formats, including .m4v, .mp4, and .mov. Besides, I have also found the native audio player quite efficient for playing music.
Price: Free (Free From Ads – $2.99)
6. File Manager and Browser
This enhanced file manager for iPhone and iPad is the only app that lets you link multiple cloud accounts such as Google Drive, DropBox, OneDrive, and iCloud. It also offers seamless integration with the native iOS Files app to download and upload to any cloud from any app.
For instance, when you receive an email, this app can help you directly save the email attachments to one of your linked clouds. Pretty nifty! You can also group files from different sources into a virtual folder to keep things organized just the way you like.
Price: Free (TapMedia PRO 1 Month – $1.99)
7. Amerigo File Manager
Here’s a great file manager app that is like a virtual USB drive and lets you transfer files from Mac or PC to your iPhone. With an integrated PDF reader and music player, you have the freedom to read any files and listen to music with relative comfort.
With multiple cloud support like Dropbox, OneDrive, and more, this app makes it ultra-convenient to manage your files properly. The built-in search feature lets you search for anything quickly. You can also use a passcode to protect data.
Price: Free (No Ad & Extra features – $2.49)
8. My FileManager
This full-featured file manager makes it easy to search and organize your files. You can preview hundreds of file types and transfer them between different apps on your iPhone or iPad. It also has a night mode!
The integrated private browser supports bookmarks and history, a favorites home screen, tab manager, and multiple search engines for efficiency. Further, protect your files with a four-digit password of Touch ID/Face ID.
Price: Free (Remove ads Lifetime – $9.99)
9. FileMaster
Here’s a multipurpose app that serves as a file manager, document viewer, audio and video player, text editor, and more. You can conveniently move files from your computer to your mobile device and share them with just a tap.
Further, you can rest assured about security because you can create a master passcode for local access and another password for remote access. This ensures that nobody can spy on whatever you store in FileMaster.
Price: Free (ADS free – $2.99)
10. FE File Explorer: File Manager
Open Dmg Files Mac Download
This feature-packed app can access not only the local files on your iPhone or iPad but also those on your computer and NAS. So it’s a great solution to access things all at once and sync data with servers and network shares.
Further, it can also access USB drives and SD cards. You can stream music and videos to your device from the network shares. It supports multiple open windows on the iPad so that you can get all your work done with ease.
Price: Free
11. Files – File Manager & Browser
This file manager also has a browser that lets you save documents to work on or read offline. It features the powerful capability to handle all iOS supported document types. Further, it comes with a photo browser, PDF reader, DropBox support, and more.
However, you should note that it does not support audio or video content downloads. Otherwise, it offers a similar user-experience to Safari. You can search with ease and make use of background mode to multitask while you download files.
Open Dmg File Download
Price: Free (Monthly Subscription – $0.99)
12. File Manager App
Accessing all your documents on your iPhone or iPad is made easy with this app. You can download files from your computer via iTunes or import from Dropbox. You can also save time by directly opening files from email and other apps.
It serves as a Finder on your mobile device, and the intuitive user interface helps in organizing your data. Lastly, you can also view photos, play mp3s, or watch videos from within this app.
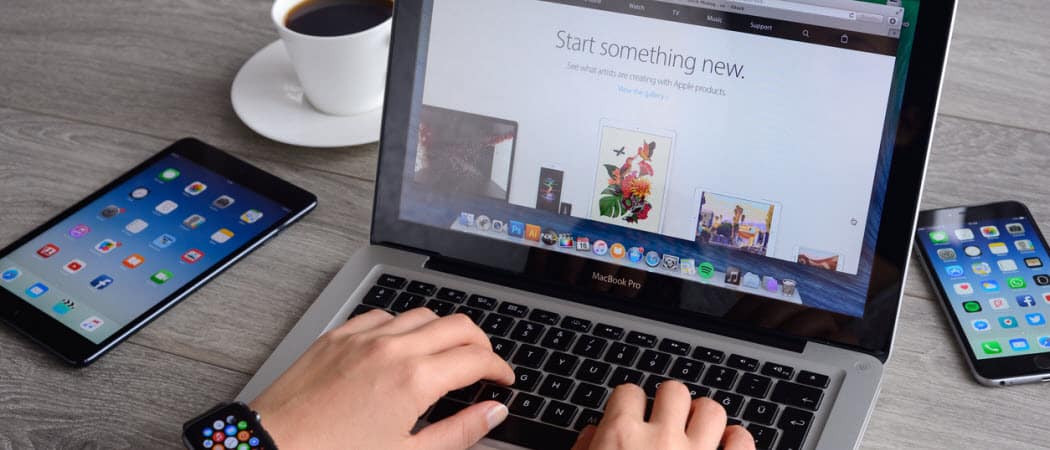
Price: Free
Summing Up
Now that you know the best file manager apps for your iPhone and iPad let us know your preferences in the comments below.
You may also like to read these:
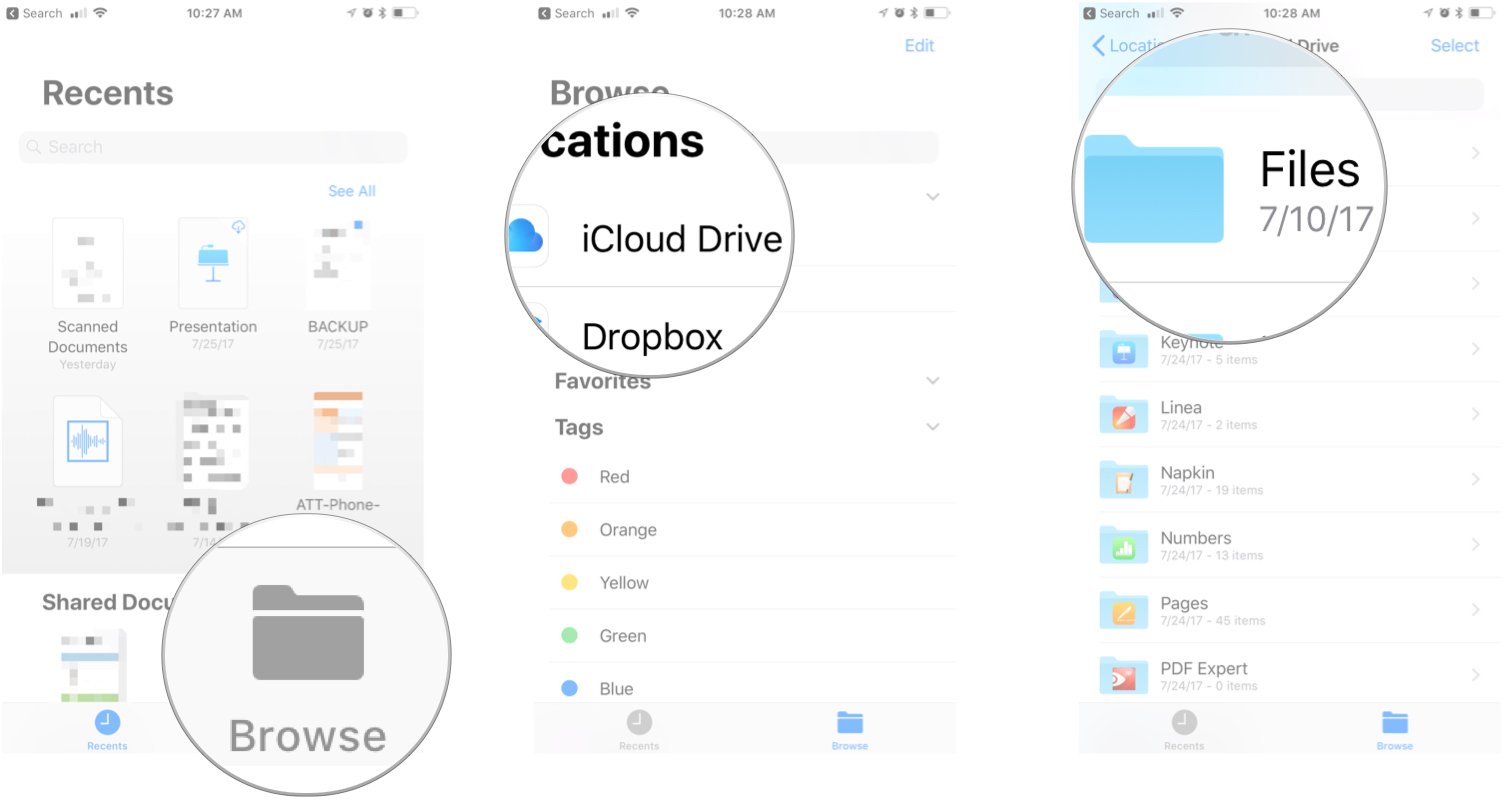
I have been writing about tech for over 10 years now. I am passionate about helping people solve their tech problems with easy and practical solutions. At iGeeksBlog, I write and edit how-to guides and accessory reviews for all things Apple. My work has previously appeared in Live IT and Woman’s Era magazines. When not working, I love reading and traveling.
- https://www.igeeksblog.com/author/mehak/Using 'Rebuild' Feature of Database Utility in Mac Entourage
- https://www.igeeksblog.com/author/mehak/
- https://www.igeeksblog.com/author/mehak/
- https://www.igeeksblog.com/author/mehak/
